
Nos aseguramos de tener el color principal en blanco y el fondo en Negro, y realizamos una selección de toda la imagen (Pulsando Control + A).
Ahora, vamos a Selección > Modificar > Contraer y ponemos 25 píxeles.

Hecho esto, pulsamos el botón de máscara rápida (el penúltimo de la barra de herramientas) y obtendremos como resultado algo así:

La parte que queda roja, es sobre la que vamos a aplicar los filtros siguientes.
Empezamos por aplicar un Filtro > Desenfoque > Gausiano, con un valor de 5 píxeles.
Después vamos a Filtro > Distorsionar > Cristal y dejamos los valores que aparecen.

Ahora, desactivamos la máscara rápida pulsando de nuevo sobre el icono, y comprobamos como tenemos que invertir nuestra selección (Selección > Invertir) para poder continuar con nuestro proyecto.
Creamos una nueva capa, sin eliminar nuestra selección y lo rellenamos de color blanco -> Edición > Rellenar > Color Frontal.
 Sobre nuestra capa de marco blanco, aplicamos un efecto de sobra paralela con estos valores:
Sobre nuestra capa de marco blanco, aplicamos un efecto de sobra paralela con estos valores: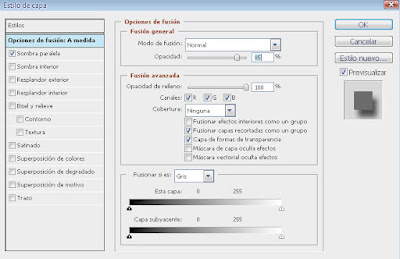 Y un efecto de Bisel y Relieve con estos otros:
Y un efecto de Bisel y Relieve con estos otros: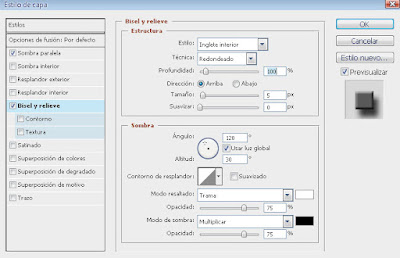 Y sobre la capa de nuestra foto (no del marco) aplicamos un efecto Trazo con estos valores:
Y sobre la capa de nuestra foto (no del marco) aplicamos un efecto Trazo con estos valores: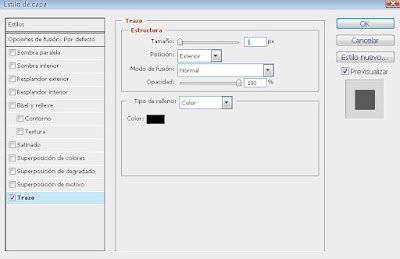
Y así debe quedar nuestra foto:


0 comentarios:
Publicar un comentario